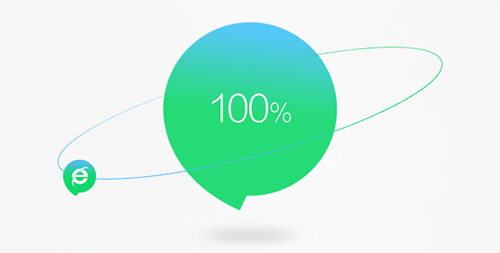
如何使用谷歌浏览器进行网页截屏
在数字化的时代,网页截屏已经成为我们日常工作与学习中的一种重要技能。无论是保存网页上的重要信息,还是分享有趣的内容,使用谷歌浏览器进行网页截屏都非常方便。本文将详细介绍如何使用谷歌浏览器进行网页截屏的方法。
一、使用谷歌浏览器内置截屏功能
1. 打开网页:首先,启动谷歌浏览器并打开需要截屏的网页。
2. 进入开发者工具:点击浏览器右上角的菜单图标(三个竖点),选择“更多工具”,然后点击“开发者工具”,或者直接按下快捷键Ctrl+Shift+I(Windows)或Command+Option+I(Mac)。
3. 打开截屏选项:在开发者工具的界面中,点击右上角的三个点图标,选择“运行命令”,然后输入“screenshot”或“截屏”即可找到截屏选项。你会看到几个不同的选项,包括“截取全页面”、“截取可视区域”等。
4. 选择截屏模式:根据需要选择适合的截屏模式。例如,如果你希望截取整个网页,可以选择“截取全页面”。截取方式会自动处理,截屏后你会在下载文件中找到已经保存的图片。
二、使用浏览器扩展程序
如果你经常需要截屏,使用浏览器扩展可能会更加方便。以下是一些热门的截屏扩展程序:
1. Nimbus Screenshot:这是一个功能强大的截图工具,可以截取整个网页或可视区域,还支持编辑、注释以及直接分享和保存图片。
2. Awesome Screenshot:这个扩展程序提供多种截屏功能,包括选择截屏区域、全页截屏、注释以及编辑功能,同时还支持录制屏幕。
安装方法:
- 在谷歌浏览器中,打开Chrome网上应用店。
- 在搜索框中输入相应扩展程序的名称。
- 点击“添加至Chrome”按钮,确认添加。
使用扩展程序截屏时,你只需点击扩展程序图标,选择所需的截屏选项,按照提示完成即可。
三、使用系统自带的截屏工具
此外,如果你不想依赖浏览器的功能,还可以使用系统自带的截屏工具:
1. Windows:按下“Print Screen”键可以全屏截屏,按下“Alt + Print Screen”可以截取当前窗口,然后用画图等程序粘贴并保存。
2. Mac:按下“Command + Shift + 4”可以选择截屏区域,或者按下“Command + Shift + 3”来截取全屏。
结语
使用谷歌浏览器进行网页截屏的方法多种多样,你可以根据自己的需求选择最适合的方式。无论是内置功能、扩展工具还是系统自带工具,都能帮助你轻松捕捉网上的信息。在我们的日常生活中,掌握这些技能不仅能够提高工作效率,还有助于信息的整理与分享。希望本文提供的方法能对你有所帮助!











