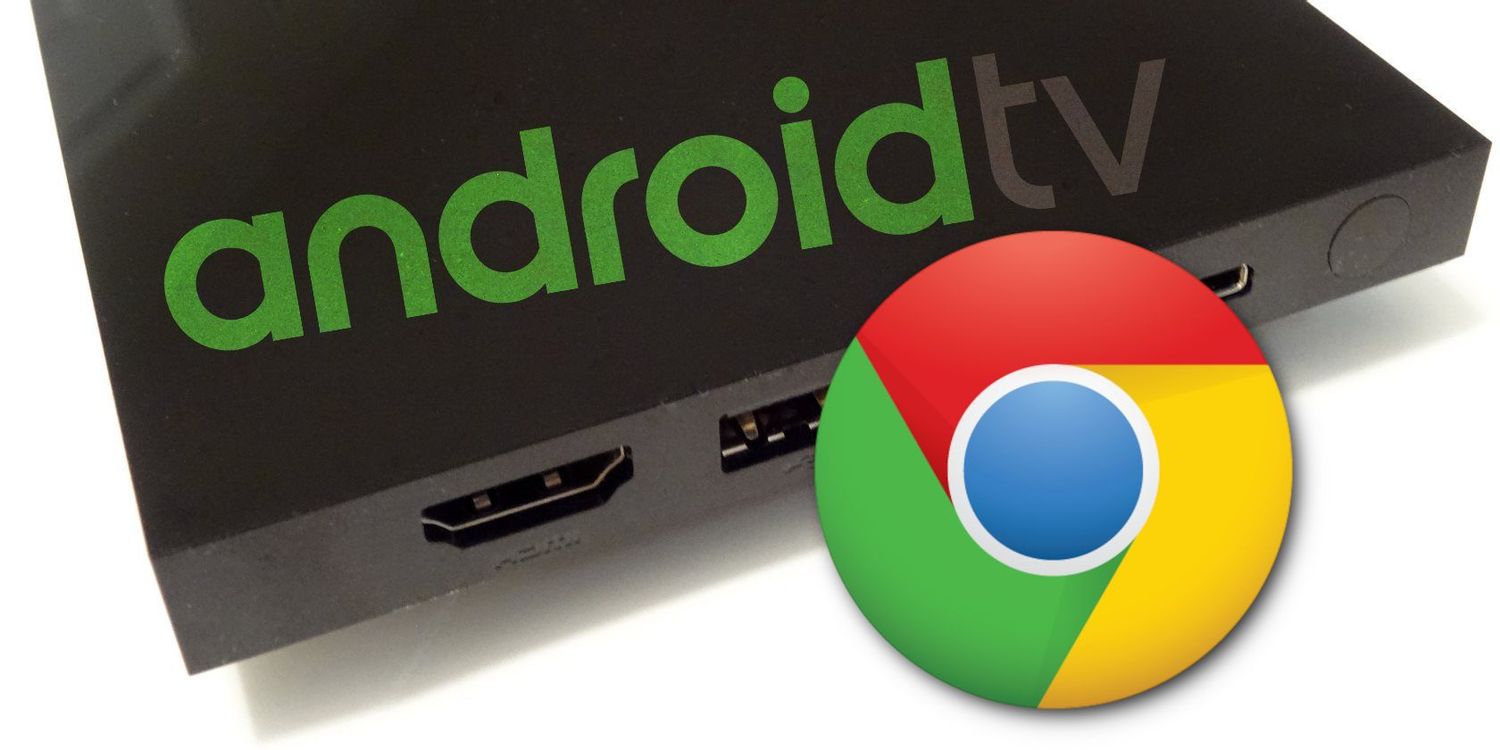
谷歌浏览器的页面缩放功能使用指南
在日常互联网浏览中,用户经常会遇到需要调整网页大小的情况。无论是为了更清晰地查看文本,还是希望一次性看到更多内容,谷歌浏览器提供的页面缩放功能都能够满足这些需求。本文将详细介绍如何使用谷歌浏览器的页面缩放功能,帮助您更高效地浏览网页。
### 一、基本缩放操作
1. **快捷键缩放**:
谷歌浏览器提供了一些非常便捷的快捷键,可以快速进行页面缩放操作。您可以使用以下组合键来调整页面大小:
- **放大**:按下 `Ctrl` 和 `+` 键(Windows/Linux)或 `Command` 和 `+` 键(Mac)。
- **缩小**:按下 `Ctrl` 和 `-` 键(Windows/Linux)或 `Command` 和 `-` 键(Mac)。
- **恢复默认大小**:按下 `Ctrl` 和 `0` 键(Windows/Linux)或 `Command` 和 `0` 键(Mac)。
2. **浏览器菜单缩放**:
除了使用快捷键,您还可以通过浏览器的菜单进行缩放:
- 点击浏览器右上角的三个点图标(菜单)。
- 在下拉菜单中,找到“缩放”部分,您将看到一个可以调整的缩放比例,点击 `+` 或 `-` 来放大或缩小页面,或者直接选择比例(如100%、125%等)。
### 二、调整特定网站的缩放设置
谷歌浏览器允许用户为不同的网站设置不同的缩放比例,以下是设置步骤:
1. 打开您希望调整缩放的网站。
2. 再次点击浏览器右上角的三个点图标,选择“设置”。
3. 在设置菜单中,向下滚动找到“隐私与安全”部分,点击“网站设置”。
4. 进入“内容”后,找到“缩放”选项,您可以为该网站指定缩放比例。
### 三、页面缩放的适用场景
1. **阅读长文章**:当您在浏览新闻网站或博客时,适当放大页面可以让您更轻松地阅读文章,特别是对于小字号的文本。
2. **查看图像或图表**:在查看设计图、图表等信息时,放大视图能够让细节更加清晰可见。
3. **适应不同屏幕**:不同的设备屏幕大小不同,通过缩放功能,您可以在手机、平板或多种分辨率的显示器上获得更好的浏览体验。
### 四、注意事项
在使用页面缩放功能时,虽然它能够改善您的阅读体验,但有时也可能影响页面的排版和布局。某些网站可能会因为设计不够灵活而无法正常显示,用户需要根据具体情况来调整。
总结来说,谷歌浏览器的页面缩放功能是个体化的一个重要工具,能够帮助用户根据个人需求调整网页内容呈现。无论是学习、工作还是娱乐,掌握这一功能都能为您的网上冲浪带来更佳体验。希望通过这份指南,您能充分利用谷歌浏览器的页面缩放功能,享受更流畅、舒适的网络浏览。











